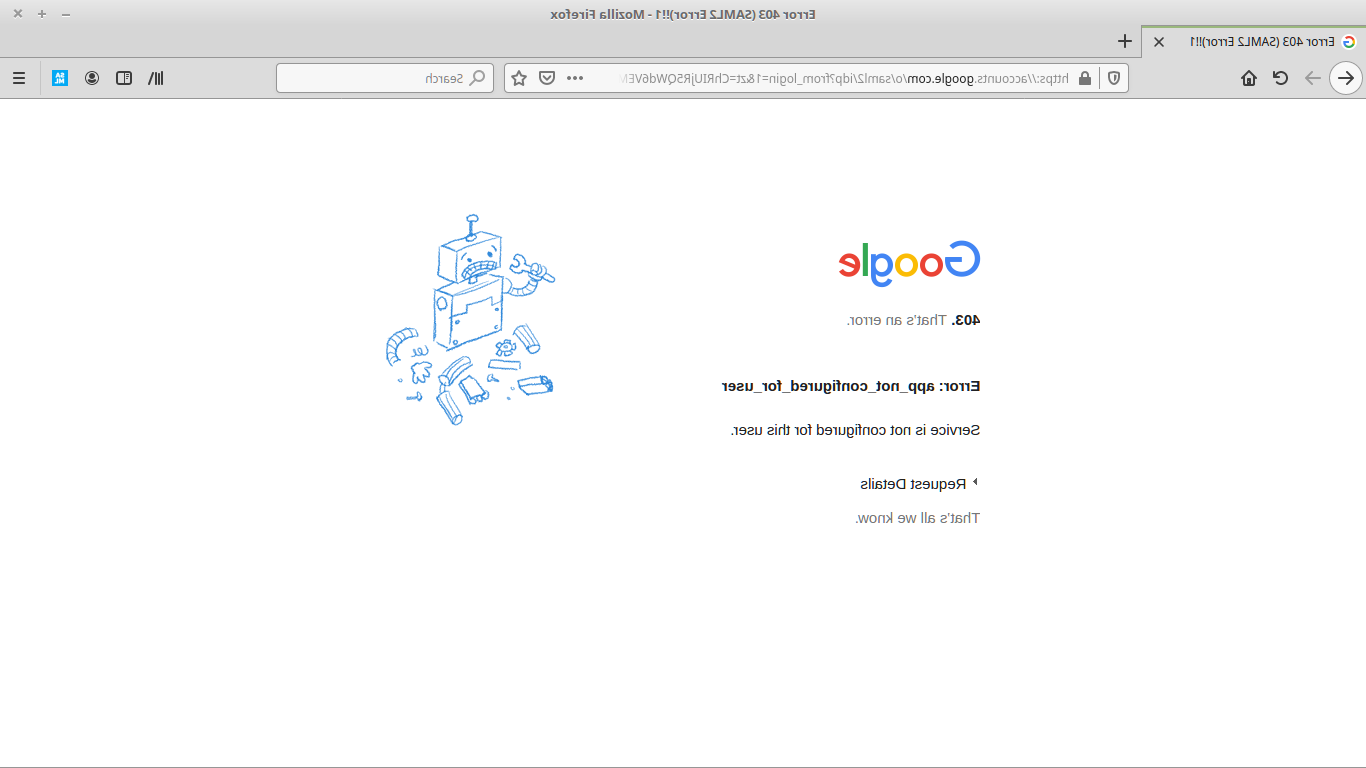You are here
Login Instructions
The “new” login page will be Google’s login screen. You will use your hotelparacaes.net email address and password.

If you are logged into a personal Google Gmail account and attempt to login to your hotelparacaes.net account in the same browser you will get the following 403 error.
Use the steps below the image to resolve the error.
The 403 error can be resolved by adding the hotelparacaes.net account to your browser. If you’ve received the error, it means you are already logged into a non hotelparacaes.net Google account. Go to www.gmail.com and your account should open. At the top right you can click on the User Icon and a drop down with accounts will appear.
Click “Add Account” to add your hotelparacaes.net account.
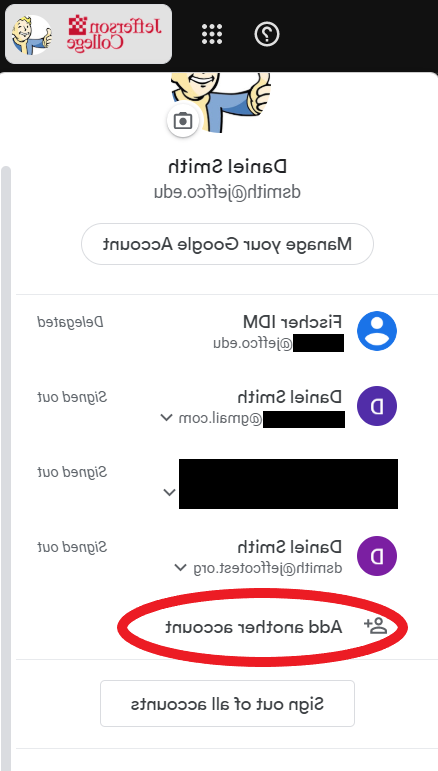
You will be prompted to login to Google. Once you login with your hotelparacaes.net account, it will be added to the list. Now you will be able to select the account from the list. This is demonstrated below.
If you have two or more Google accounts associated with the browser, then Google will allow you to select which account you want to use. Make sure to choose your hotelparacaes.net account. If it is not listed, you can click the Add Account button and it will prompt you to login with that account.
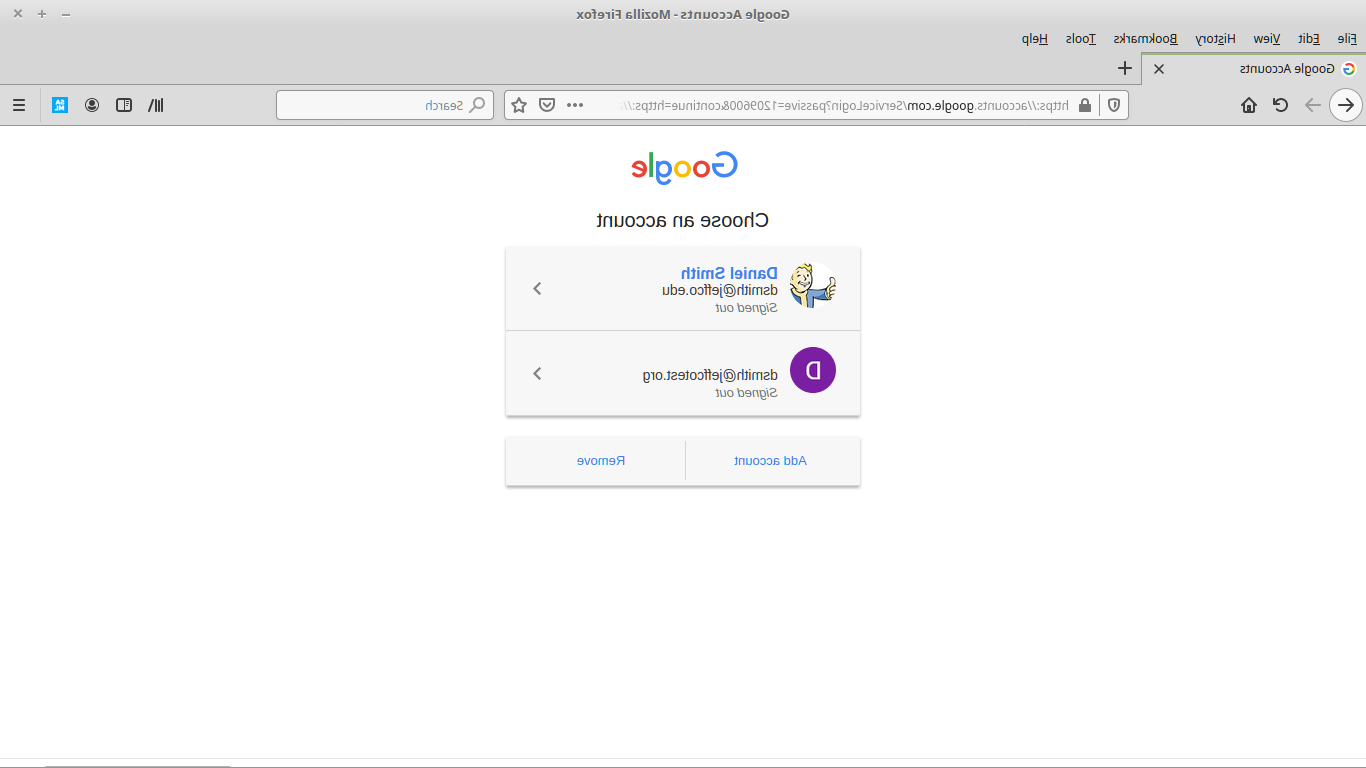
Important: When you are finished using MyJeffco, please remember to log out.